
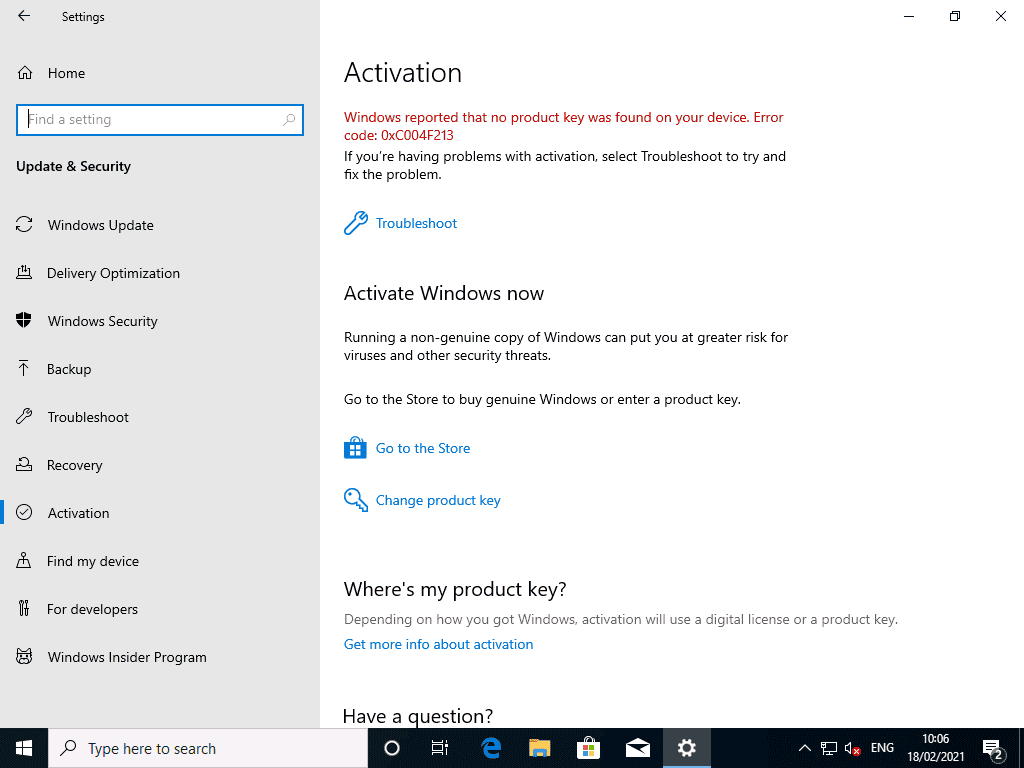
By activating this feature, Windows 10 will monitor changes made by an app to files in protected folders. In either case, find the Controlled folder access, then click on Manage Controlled folder access and switch the toggle on. You get to these settings faster by clicking on Manage ransomware protection at the bottom of the page.
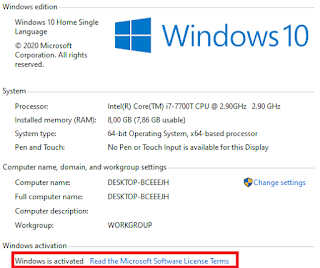
Once there, you’ll see the Virus & threat protection, and under that “Virus & threat protection settings” where you can click on Manage settings. To find the ransomware protection, type “Windows Security” in the lower-left search bar to open the Windows Security Center app.
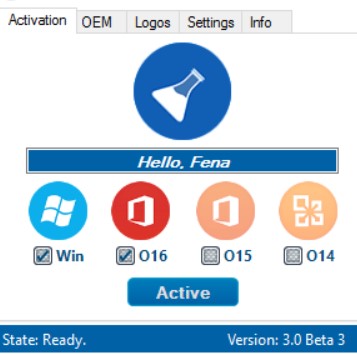

How to enable Windows ransomware protectionįirst, make sure you are running the latest version of Windows 10. If you want to learn more, read this blog article with five helpful tips on how to prevent ransomware attacks. Once t he target device has been infected, the attackers will demand a ransom for the release of the files and threaten to destroy or leak the documents if they don’t get paid. Th is can be achieved by exploiting vulnerabilities in outdated software, but often a user is tricked into installing malware via clicking on a malicious link or email attachment. How does a Windows PC get infected with ransomware?Ī ransomware attack starts with a cybercriminal infecting a victim’s computer with malware that encrypts files. Considering this type of cyberthreat is on the rise – and increasingly for Windows PC users – now is a good time to familiarize yourself with this optional feature and decide if it makes sense for you to activate it. When turned on it prevents ransomware from encrypting your data and protects files from malicious apps trying to make unwanted changes. Most people are not aware that on Windows 10, users have the option of activating “Controlled folder access”, a feature available with the Microsoft Defender Exploit Guard (part of Microsoft Defender Antivirus). Did you know that Windows 10 has a ransomware protection feature? If you answered no, you’re not alone.


 0 kommentar(er)
0 kommentar(er)
